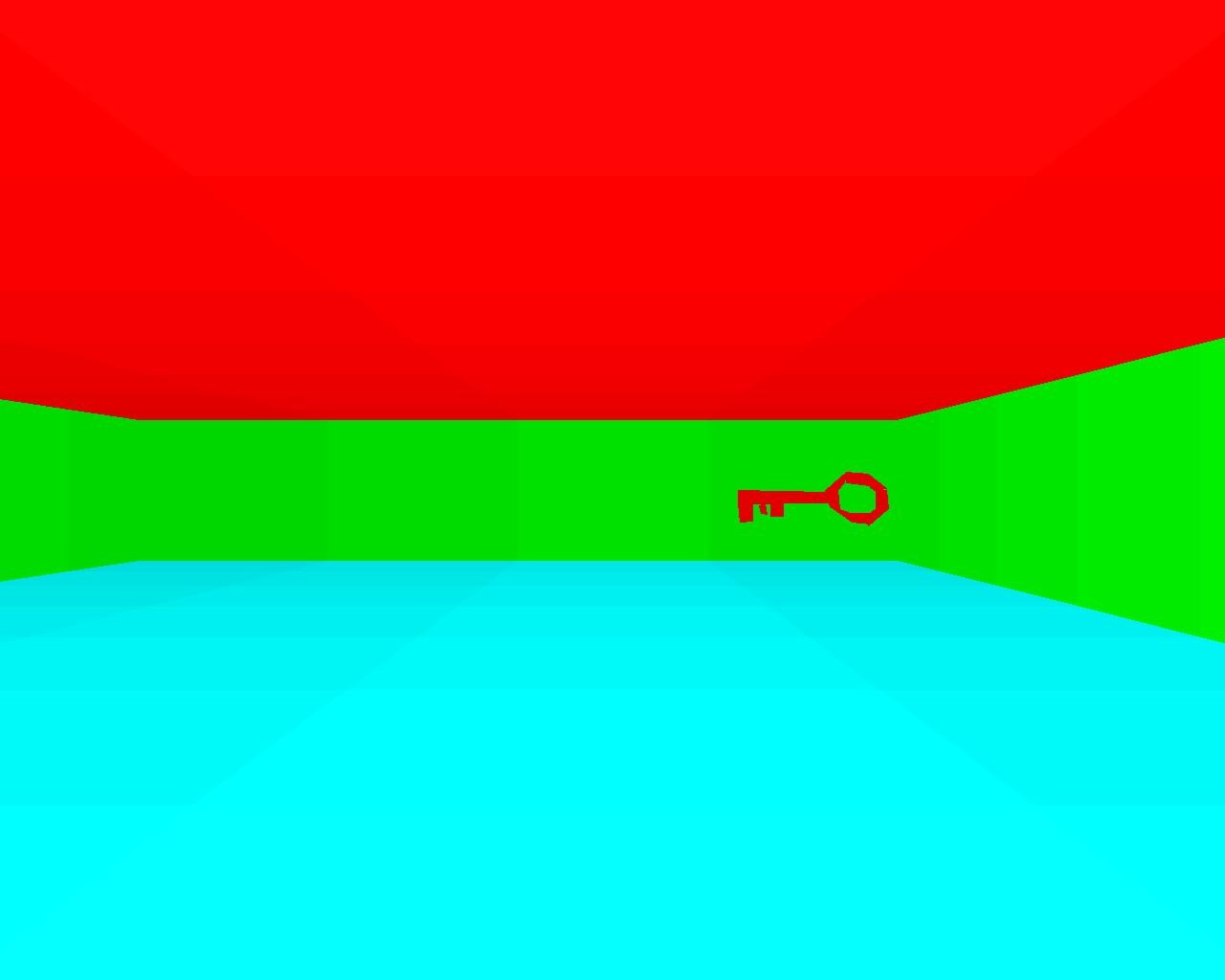Om Maze3D
Maze3D är ett av de första spelen jag har skrivit i ett språk som heter Visual Basic. Det är ett språk där det är enkelt att designa fönster, men det är långsamt.
Spelidén är att du ska gå runt i en värld (ofta bestående av rum) och lösa oliga uppdrag genom att plocka upp saker som du sedan kan använda till olika saker. Detta innebär att uppdragen kan
variera ganska ordentligt i stil. Ett uppdrag skulle kunna vara en labyrint, medan ett annat skulle kunna vara ett stort fält. Dessvärre är spelmotorn ganska begränsad på andra sätt.
Spelet går alltså att utvidga genom att lägga till fler uppdrag. Du gör det genom att hämta en 3du-fil från sidan och lägga den i Missions-mappen. Du kan också göra egna uppdrag i Maze3DEditor, som
följer med när du hämtar spelet. När du sedan har gjort ett bra uppdrag kan du lägga upp det på sidan och på så sätt ge andra spelare möjligheten att spela vidare.
|
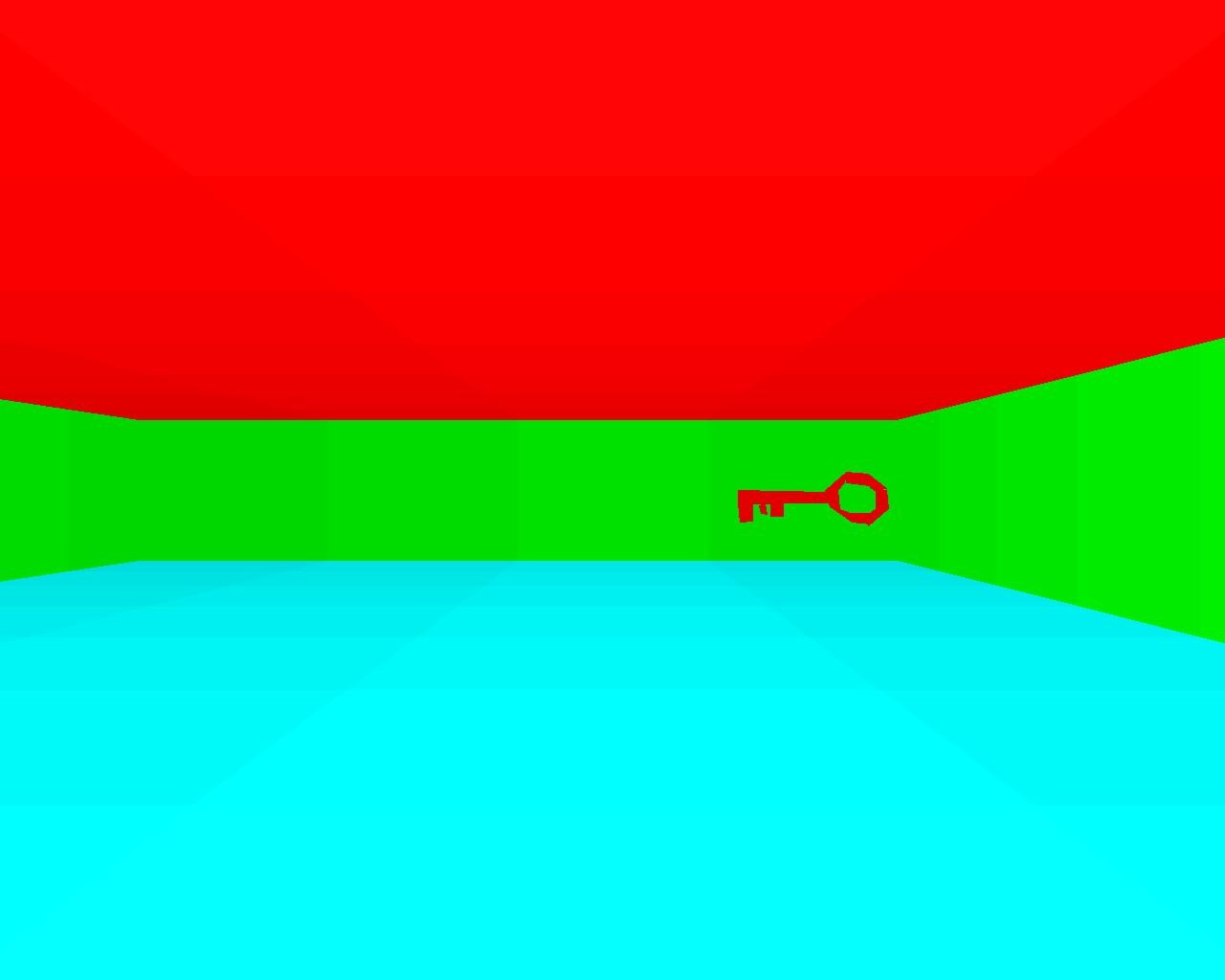
|
Hjälp
Hämta filer
För att kunna slutföra denna del så behöver du:
- c:a 3 MB ledigt diskutrymme
- En internetanslutning
- Winzip e.d. (behövs ej i Windows XP)
Systemkrav(för att redigera uppdrag)
- P1 100 mhz
- Windows 95 eller senare
Gör så här:
Om du inte kör Windows XP: Kontrollera att du har Winzip eller ett annan program som kan hantera zip-filer
Klicka på Ladda ner i menyn till vänster.
Klicka på Spelet
Högerklicka på alla filer i en zip och välj spara som.
Välj ett ställe på hårddisken.
Välj öppna.
Packa upp alla filer.
Testa att köra Maze3DEditor.exe
Om det inte funkar:
Installera FPrg komponenter från länksidan.
Testa igen.
Gå till del 2
Uppdatera programmet.
För att ta del av alla nya funktioner och förbättringar m.m. bör du se till att du regelbundet kollar efter uppdateringar.
Gör så här:
Klicka på Ladda ner och sen Spelet
Kontrollera datumet på den översta uppdateringen i listan, är det samma datum som när du uppdaterade/laddade ner senast så behöver du inte uppdatera igen.
Gör precis som första gången du hämtade spelet, gå till ladda ner under Maze3D och välj ladda ner på den nya sidan.
Välj en plats på hårddisken och välj OK.
Packa upp filerna till
samma plats som tidigare och ersätt de gamla filerna.
Spela spelet
Starta spelet genom att gå till mappen där du packade upp det ock dubbelklickar på Maze3d.exe
Vänta i c:a 1-5 sek på att spelet ska starta.
Nu ser du huvudmenyn, navigera i den med pil upp och ner och välj med enter.
Om detta är första gången du spelar så rekommenderar jag att du går till Inställningar (enter) Animation (enter) och sedan Gör automatiska inställningar.
Sedan ska du skriva in hur många millisekunder en animation ska ta, 500 brukar vara lagom, men om du vill se en längre och finare animation så kan du till exempel skriva 1000-2000.
När du har gjort det så trycker du på enter och då kommer du se en roterande labyrint på skärmen, datorn försöker komma så nära din inställning som möjligt.
Sedan går du tillbaka till huvudmenyn och fortsätta nedan. Detta behöver du bara göra en gång.
Jag rekommenderar att börja med träningsuppdragen.
Välj Nytt spel i listan (med den blåa markeringen) och tryck på enter.
Välj Träning, och sedan väljer du 01 träning1.3du, jag rekommenderar att du börjar från 1 och går uppåt.
Sedan ser du en bild och sedan kommer det fram text. När den har slutat skrivas trycker du på enter för att gå vidare.
Nu Kan du navigera dig runt i labyrinten med pilarna och M och N
Tryck på i för att visa listan över saker, och tryck på enter för att använda den markerade saken.
När du står framför en sak så kan du se en kort beskrivning nederst på skärmen, och om du vill veta mer så kan du trycka på enter för att veta mer. Det är inte alltid det finns något mer att se.
Tryck på ESC för att visa 'pausmenyn' där du kan spara ditt spel m.m.
Skapa ett uppdrag
Starta Maze3DEditor.exe
Välj nytt uppdrag eller sparat uppdrag.
Nu ser du en Lista med en textrad i, 1:Plan 1. I ett uppdrag kan du ha ett antal plan (Jag tror att begränsningen är 2 147 483 648 plan, men jag har inte testat) på varje plan kan du ha väggar och olika andra saker. Spelaren förflyttar sig mellan planen via
trappor.
Siffran innan anger planets nummer (1 för plan 1 och 2 för plan 2, plan 1 är längst ner och 2 ovanför o.s.v.).
Välj det plan du vill redigera (1:Plan 1) och klicka på Redigera. (Du kan också välja någon av de andra alternativen som flytta upp eller flytta ner).
Nu ser du ett nytt fönster med b.la. ett rutnät i, det är där du skapar dina rum eller vad du nu vill.
Nu ska vi bestämma storleken på planet (t.ex 10 * 10).
Klicka sedan på Rama in. Detta steg är viktigt för att när du sedan provspelar ditt uppdrag så kommer du se att golvet och taket bara slutar mitt i luften!
Sedan ska du skapa ett objekt som heter t.ex. start. Start är ett lämpligt namn för att detta kommer att vara startpunkten, men den kan heta vad som helst.
Klicka alltså på Nytt objekt och skriv in namnet i rutan(start)
Välj 001:Start i listan och klikca på Redigera
Nu ska du ställa in lite saker för din startpunkt
På pilarna väljer du åt vilket håll man först ska titta åt, kontrollera att händelse är start.
Nu ska du bestämma ett bra ställe att starta på, högerklicka i den rutan för att lägga in ett objekt.
Rita sedan alla väggar genom att klicka i rutor, lägg ut flera objekt på ungefär samma sätt som startobjektet, kom ihåg att välja rätt händelse och position. Lägg också till en bild till objektet.(se nedan)
Kom ihåg målet!
Välj färger på alla plan, klicka på välj färger där du redigerar planet.
När du är klar så ska du rita en start- och slutbild (de som visas när du startar och klarar ett uppdrag) och start- och sluttext.
Lycka till!
Rita en bild till ett objekt
När du redigerar ett objekt (klickat på redigera objekt) så klickar du på 'redigera bild' för att få fram bildredigeringsrutan.
I den så ser du en tom stor ruta, en (tom) lista och ett antal färger. Börja med att klicka på en färg du vill måla med, du ser då att den färgen kommer fram i rutan längs till vänster.
Sedan ska du klicka där du vill ha hörnen till en fyrkant(i stora rutan). När du har klickat på ett ställe så ser du bara en blå prick där. Fyrkanten kommer inte fram förrän alla fyra hörnen har blivit markerade.
Om du har klickat ut 1-3 prickar och sedan ångrar dig så kan du klicka på höger musknapp för att gömma dem igen och börja om på den fyrkanten.
Denna funktion kan också användas när en fyrkant är utsatt och punkterna som markerar hörnen är ivägen, fyrkanten raderas inte då.
När du har satt ut en eller flera fyrkanter så kan du se dem i listan till vänster, om du klickar på t.ex. polygon 1 så markeras den med blåa prickar, som kan döljas genom att du högerklickar i bildrutan.
När du har valt en fyrkant så kan du också radera den genom att klicka på Ta Bort.
Nör du är klar så ska du klicka på OK, inte bara stänga den med krysset i hörnet. Om du stänger den med krysset så måste du rita om bilden igen. Observera att det är bäst att klicka på OK i alla fönster. I vissa kan det dock fungera med krysset, men jag vet inte vilka.
Låsa upp med kod
Om du någon gång vill att användaren ska behöva en kod för att låsa upp något så har jag lagt till en liten funktion i v1.4 av spelet.
För att göra detta så ska du ställa in följande saker på det objekt som ska kunna låsas upp med kod (förutom det vanliga):
1. Ställ in 'Lås upp med' på t.ex. start eller ett annat objekt som inte kan plockas upp, detta gör så att objektet blir låst.
2. I rutan 'Beskrivande text' så skriver du in följande: code= , sedan skriver du in den rätta koden.
Script
Sen v1.5 av Maze3D har det funnits en enkel scriptfunktion i spelet. Kommandona skrivs in i rutan för beskrivande text, ett på varje rad. Du kan fritt blanda kommandon och vanlig text.
Den klarar för närvarande tre kommandon:
| Kommando |
Fält |
Exempel |
Beskrivning |
| BAGADD |
BAGADD N |
BAGADD 10 |
Lägger till objekt nummer N i väskan, här objekt nummer 10 |
| MAZEOBJ |
MAZEOBJ X,Y,Z,N |
MAZEOBJ 2,2,1,5 |
Ändrar innehållet i ruta X,Y,Z till objekt nummer N. X räknas vrån vänster(från 1). Y räknas från toppen(från 1). Z är planets nummer (se i editorn). |
| MAZEWALL |
MAZEWALL X,Y,Z,D |
MAZEWALL 2,2,1,1 |
Om D är 0 så suddas innehållet i ruta X,Y,Z ut och den blir tom. Om D är 1 så blir det en vägg i rutan. |