MusicLib - Hjälp
Klient
Installation och systemkrav
Klienten i MusicLib är väldigt enkel att komma igång med. Det är bara att ladda ner programmet från nedladdningssidan och starta det. När du väl har gjort det kommer det att uppdateras automatiskt från den lokala servern när det behövs. Programmet lagrar inställningar i mappen ApplicationData i Documents and Settings, så den kommer inte heller att skräpa ner i mappen den ligger i. För att kunna köra MusicLibs klient behöver du en dator med Windows 2000 eller senare samt en anslutning till musikservern.
Anslut till en server
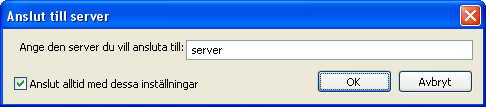
Att ansluta till en server i programmet är också enkelt. Programmet försöker inte ansluta förrän du försöker öppna Server-noden i källdelen av fönstret (se nedan). När du gör det visas ett fönster som ber dig om namnet eller IP-adressen till servern. Skriv in denna, markera rutan "Anslut alltid med dessa inställningar" och klicka på OK.
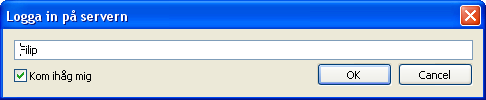
Sedan kommer programmet att fråga efter ditt användarnamn. Skriv in det också, markera rutan "Kom ihåg mig" och klicka på OK. Färdigt!
Huvudfönstret
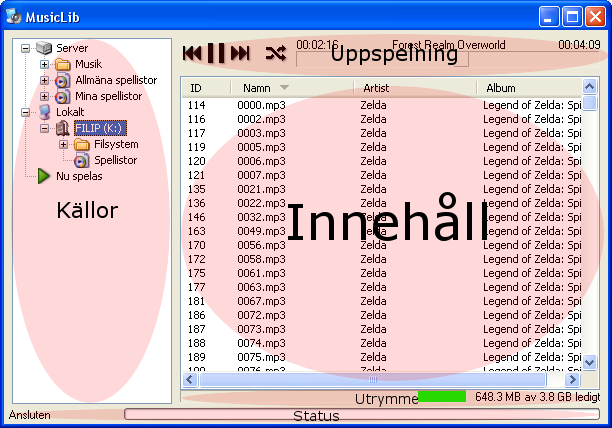
Huvudfönstret i MusicLib är indelat i fem delar: Källor, innehåll, uppspelning, utrymme och status. Bli inte orolig om du inte ser fältet utrymme, det visas bara när du visar innehåll från lokalt media.
Källor
All musik måste finnas någon stans. Alla platser musiken kan ligga på visas i det här fältet. Det fungerar som i Utforskaren i Windows. Allting i den är uppbyggt av noder. Vissa noder kan expanderas genom att du klickar på dem. De flesta noder kan du också klicka på för att se deras innehåll i innehållsrutan.
Innehåll
Den här rutan är en lista med kolumner i. Dessa kolumner kan du ändra storlek på genom att dra i deras kanter i listans överkant. Du kan också klicka på de olika kolumnerna i listans överkant för att sortera listan efter innehållet i den kolumnen. Om du har dragit runt på kolumnerna och vill komma tillbaka till ursprungsinställningen dubbelklickar du på en kolumn och klickar sedan på "Återställ" som då visas. För att ändra storlek på innehåll/källor-fälten klickar du mellan dem och drar. Dubbelklicka på en låt för att spela upp den. När du gör det så kopieras hela innehållet i listan till Nu spelas (se under Nu spelas). Du kan också dra låtar härifrån till en mapp eller spellista på en flyttbar enhet för att kopiera dem dit.
Uppspelning
Det är här du kontrollerar uppspelningen av musik. Använd knapparna


för att byta låt i "Nu spelas". Klicka på


för att spela upp/pausa uppspelningen. Det finns också en fjärde knapp, den talar om hur musiken spelas upp för tillfället. Det finns två uppspelningslägen i MusicLib:

spela i ordning och

blandad uppspelning. Klicka på knappen för att växla mellan dem. Sökfältet kan du använda för att spola i en låt, den visar också hur mycket av låten som har laddats ner från servern.
Utrymme
Fältet utrymme visas som sagt inte alltid. Det visas bara när du har markerat en källa från noden lokalt. Fältet visar hur mycket plats det fins kvar på den aktuella enheten.
Status
Statusfältet visar vad programmet gör för tillfället. Här visas till exempel kopieringsförlopp av filer. Du kan ändra storlek på förloppsindikatorn genom att dra i dess vänstra hörn.
Utforska musiksamlingar
All musik i MusicLib finns i trädet i rutan källor. I källornas rot finns det tre noder:

Server,

Lokalt och

Nu spelas.
 Server
Server
Här finns som förväntat all musik på servern, men du kan också högerklicka på den för att ansluta till en annan server, eller logga in som en annan användare. När du först öppnar noden möts du av tre undernoder: Musik, Allmäna spellistor och Mina spellistor. Markerar du noden musik får du se all musik på servern i innehållslistan. Under musik-noden finns en nod per bibliotek på servern. Noderna under dem motsvarar mappstrukturen på servern.
Noderna Allmäna spellistor och Mina spellistor innehåller spellistor på servern. Till skillnad från vanliga mappar kan du ändra ordningen i spellistorna genom att klicka och dra i dem. Spellistor beter sig också annorlunda från vanliga mappar när du spelar upp dem (se Nu spelas). För att skapa en ny spellista högerklickar du på den noden du vill skapa en spellista under och väljer skapa spellista. Det kommer då att komma upp en ruta som frågar dig om vad du vill att din spellista ska heta. Högerklickar du på en spellista kan du byta namn på den och ta bort den.
 Lokalt
Lokalt
Här finns alla flyttbara enheter som är anslutna till din dator. Du kan högerklicka på den och välja Uppdatera för att programmet ska leta efter nya enheter. I varje enhet finns det två noder: Filsystem och spellistor. Noden filsystem motsvarar rootmappen på den flyttbara enheten. Om du vill se all musik på enheten klickar du på enhetens nod Noden spellistor fungerar som på servern, men här spelar det ingen roll var på enheten spellistorna ligger. MusicLib letar automatiskt upp alla spellistor den kan hantera (.m3u och .asx). Dra låtar till en mapp på enheten eller till en spellista på enheten för att kopiera den dit. Drar du låten till en spellista sparas den i enhetens rootmapp.
 Nu spelas
Nu spelas
Den här noden har inga undernoder. Det är bara en temporär spellista. När du dubbelklickar på en låt i listan så kopieras hela listans innehåll till Nu Spelas. Sedan kan du ändra ordning i Nu Spelas och lägga till nya låtar till spellistan genom att dra låtar dit. Men om du dubbelklickar på en låt i en spellista är det lite annorlunda. Då kopieras inte spellistan till Nu Spelas, utan då länkar Nu Spelas till den spellista du valde att spela upp. I praktiken innebär det bara att alla ändringar du gör till Nu Spelas kommer att ändras i din spellista. Detta beteende slutar när du dubbelklickar på en låt som inte finns i en spellista, eller när du högerklickar på Nu Spelas och väljer Töm.
Enhetsinställningar

Högerklicka på en enhet och välj "Inställningar" för att visa det här fönstret. Här kan du ställa in var du vill att nya spellistor ska skapas (standard är i root-mappen). Finns inte mappen så kommer den skapas. Du kan också välja vilket format spellistorna ska sparas i. Standard är m3u, vilket är det allra vanligaste formatet nu. Windows Mobile klarar tyvärr inte m3u, därför finns också formatet asx.
Server
Installation
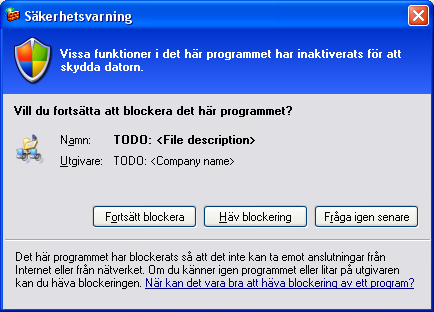
Servern är nästan lika enkel som klienten att installera. Du laddar ner zip-filen och packar upp den till valfri mapp. Notera att användaren som kommer köra servern behöver ha fulla rättigheter till mappen som servern ligger i. När du har packat upp servern skapar du en genväg till den i Autostart i startmenyn så att den startar automatiskt när du startar datorn. Sedan är det bara att starta MusicLibServer.exe så är du igång! Du kan behöva tillåta servern i Windows-brandväggen (se bild). Även om installationen är klar måste du göra ett antal inställningar i servern innan den kan anvädas. Det första du behöver göra är att skapa åtminstone en användare och ange åtminstone ett musikbibliotek.
Serverns meny
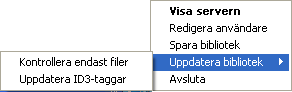
Servern startar inte med huvudfönstret öppet. Det visar bara sin ikon i aktivitetsfältet. För att interagera med servern högerklickar du på ikonen i aktivitetsfältet. Då visas menyn till höger.
- Visa servern visar huvudfänstret
- Redigera användare visar användarredigeraren.
- Spara bibliotek sparar all data till disken.
- Uppdatera bibliotek letar igenom de angivna biblioteken efter nya filer och mappar. Om du väljer Uppdatera ID3-taggar så uppdateras även alla taggar till de redan funna låtarna, vilket tar längre tid.
- Avsluta stänger av servern helt, eftersom kryssknappen i huvudfänstret inte gör det.
Huvudfönstret - Redigera bibliotek
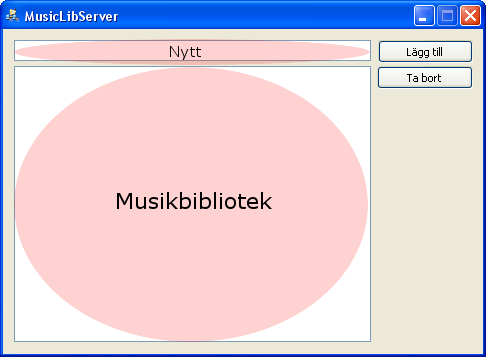
Huvudfönstret visar de bibliotek som för närvarande används av servern. För att lägga till ett bibliotek skriver du en fullständig sökväg till mappen som ska vara basen för musikbiblioteket. t.ex. C:\Documents And Settings\All Users\Delad Musik\. Klicka sedan på Lägg till. Notera att Ta bort-knappen inte fungerar för tillfället. För att ta bort alla bibliotek behöver du ta bort filen Libs.lib när servern är avstängd.
Användarredigeraren
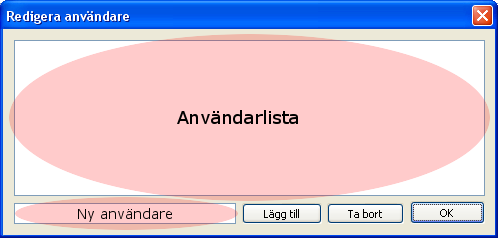
Här redigerar du de användare som servern känner till. För att kunna använda MusicLib måste mist en användare läggas till. Notera att det bara finns användarnamn och inga lösenord, vilket gör så att servern inte är lämpad till att användas över Internet. För att lägga till en användare skriver du in det nya användarnamnet i rutan längst ner och klickar på lägg till användare. För att ta bort en användare markerar du den användare du vill ta bort i listan och klickar på ta bort.
Autospara
MusicLib autosparar biblioteket med jämna mellanrum. Med det sparas alla användares spellistor och all musik som finns i servern för tillfället. Standardinställningen är vad 30:e minut, men det kan ändras i Settings.ini (sektion SERVER, nyckel Autosave och AutosaveUnit).
Autouppdatering

Precis som det finns en autosparafunktion finns det också en autouppdateringsfunktion. Programmet letar efter uppdateringar var 12:e timme som standard, men det kan ändras i Settings.ini (sektion SERVER, nyckel AutoUpdate och AutoUpdateUnit). Om du inte vill att servern ska leta efter uppdateringar sätter du AutoUpdate till 0. Servern letar efter uppdateringar både till klienten och till servern. Varje gång en klient ansluter till servern kontrollerar den om klienten är uppdaterad. Är den inte det så laddas en ny version ner från servern den har anslutit till. Första gången du startar servern så hämtar den automatiskt den senaste versionen av klienten. När servern uppdateras kommer den att stängas av ett kort tag. Detta kommer mest troligt inte att påverka de anslutna klienterna, eftersom de kommer att ansluta igen när servern startas igen. Under uppdateringen kommer fönstret till höger att visas på serverdatorn.
Redigera Settings.ini
För närvarande kan inte alla inställningar redigeras från ett grafiskt gränssnitt. Så för vissa är det nödvändigt att ändra i filen Settings.ini. Första steget är att stänga av servern. Servern lagrar filen settings.ini i primärminnet under körning och sparar den igen vid avslut. Detta resulterar i att ändringar som görs under tiden servern körs kommer att gå förlorade. Filen settings.ini är som man ser på ändelsen en ini-fil. Den ska vara sparad i Unicode-format. För övrig information om ini-filer: se t.ex. Wikipedia. De inställningar som inte går att ändra från gränssnittet har jag angivit sektion och nyckel. Sektionen är det som är inneslutet av [hakparanteser] medan nyckeln är det som står till vänster om =-tecknet. Ändra då det som står mellan "cittattecknen".
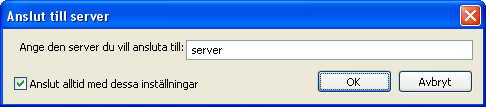 Att ansluta till en server i programmet är också enkelt. Programmet försöker inte ansluta förrän du försöker öppna Server-noden i källdelen av fönstret (se nedan). När du gör det visas ett fönster som ber dig om namnet eller IP-adressen till servern. Skriv in denna, markera rutan "Anslut alltid med dessa inställningar" och klicka på OK.
Att ansluta till en server i programmet är också enkelt. Programmet försöker inte ansluta förrän du försöker öppna Server-noden i källdelen av fönstret (se nedan). När du gör det visas ett fönster som ber dig om namnet eller IP-adressen till servern. Skriv in denna, markera rutan "Anslut alltid med dessa inställningar" och klicka på OK.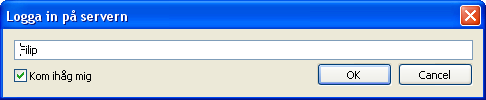 Sedan kommer programmet att fråga efter ditt användarnamn. Skriv in det också, markera rutan "Kom ihåg mig" och klicka på OK. Färdigt!
Sedan kommer programmet att fråga efter ditt användarnamn. Skriv in det också, markera rutan "Kom ihåg mig" och klicka på OK. Färdigt! 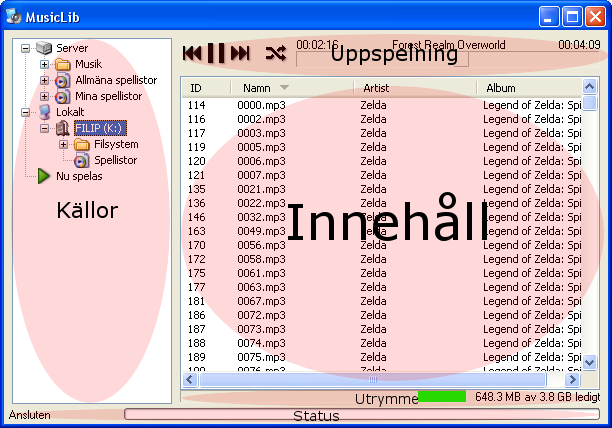 Huvudfönstret i MusicLib är indelat i fem delar: Källor, innehåll, uppspelning, utrymme och status. Bli inte orolig om du inte ser fältet utrymme, det visas bara när du visar innehåll från lokalt media.
Huvudfönstret i MusicLib är indelat i fem delar: Källor, innehåll, uppspelning, utrymme och status. Bli inte orolig om du inte ser fältet utrymme, det visas bara när du visar innehåll från lokalt media.

 för att byta låt i "Nu spelas". Klicka på
för att byta låt i "Nu spelas". Klicka på 
 för att spela upp/pausa uppspelningen. Det finns också en fjärde knapp, den talar om hur musiken spelas upp för tillfället. Det finns två uppspelningslägen i MusicLib:
för att spela upp/pausa uppspelningen. Det finns också en fjärde knapp, den talar om hur musiken spelas upp för tillfället. Det finns två uppspelningslägen i MusicLib:  spela i ordning och
spela i ordning och  blandad uppspelning. Klicka på knappen för att växla mellan dem. Sökfältet kan du använda för att spola i en låt, den visar också hur mycket av låten som har laddats ner från servern.
blandad uppspelning. Klicka på knappen för att växla mellan dem. Sökfältet kan du använda för att spola i en låt, den visar också hur mycket av låten som har laddats ner från servern.
 Server,
Server,  Lokalt och
Lokalt och  Nu spelas.
Nu spelas.
 Server
Server Lokalt
Lokalt Nu spelas
Nu spelas Högerklicka på en enhet och välj "Inställningar" för att visa det här fönstret. Här kan du ställa in var du vill att nya spellistor ska skapas (standard är i root-mappen). Finns inte mappen så kommer den skapas. Du kan också välja vilket format spellistorna ska sparas i. Standard är m3u, vilket är det allra vanligaste formatet nu. Windows Mobile klarar tyvärr inte m3u, därför finns också formatet asx.
Högerklicka på en enhet och välj "Inställningar" för att visa det här fönstret. Här kan du ställa in var du vill att nya spellistor ska skapas (standard är i root-mappen). Finns inte mappen så kommer den skapas. Du kan också välja vilket format spellistorna ska sparas i. Standard är m3u, vilket är det allra vanligaste formatet nu. Windows Mobile klarar tyvärr inte m3u, därför finns också formatet asx.
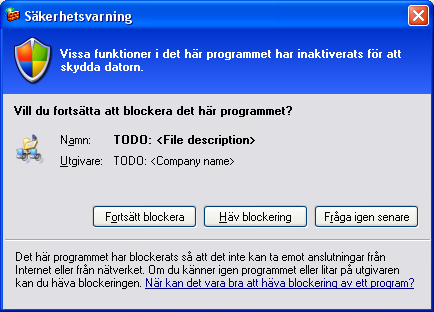 Servern är nästan lika enkel som klienten att installera. Du laddar ner zip-filen och packar upp den till valfri mapp. Notera att användaren som kommer köra servern behöver ha fulla rättigheter till mappen som servern ligger i. När du har packat upp servern skapar du en genväg till den i Autostart i startmenyn så att den startar automatiskt när du startar datorn. Sedan är det bara att starta MusicLibServer.exe så är du igång! Du kan behöva tillåta servern i Windows-brandväggen (se bild). Även om installationen är klar måste du göra ett antal inställningar i servern innan den kan anvädas. Det första du behöver göra är att skapa åtminstone en användare och ange åtminstone ett musikbibliotek.
Servern är nästan lika enkel som klienten att installera. Du laddar ner zip-filen och packar upp den till valfri mapp. Notera att användaren som kommer köra servern behöver ha fulla rättigheter till mappen som servern ligger i. När du har packat upp servern skapar du en genväg till den i Autostart i startmenyn så att den startar automatiskt när du startar datorn. Sedan är det bara att starta MusicLibServer.exe så är du igång! Du kan behöva tillåta servern i Windows-brandväggen (se bild). Även om installationen är klar måste du göra ett antal inställningar i servern innan den kan anvädas. Det första du behöver göra är att skapa åtminstone en användare och ange åtminstone ett musikbibliotek.
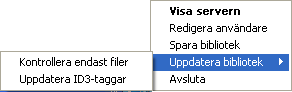 Servern startar inte med huvudfönstret öppet. Det visar bara sin ikon i aktivitetsfältet. För att interagera med servern högerklickar du på ikonen i aktivitetsfältet. Då visas menyn till höger.
Servern startar inte med huvudfönstret öppet. Det visar bara sin ikon i aktivitetsfältet. För att interagera med servern högerklickar du på ikonen i aktivitetsfältet. Då visas menyn till höger.
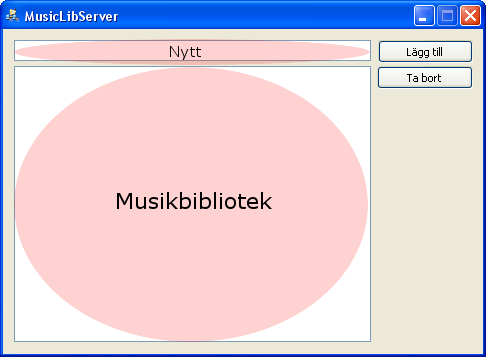 Huvudfönstret visar de bibliotek som för närvarande används av servern. För att lägga till ett bibliotek skriver du en fullständig sökväg till mappen som ska vara basen för musikbiblioteket. t.ex. C:\Documents And Settings\All Users\Delad Musik\. Klicka sedan på Lägg till. Notera att Ta bort-knappen inte fungerar för tillfället. För att ta bort alla bibliotek behöver du ta bort filen Libs.lib när servern är avstängd.
Huvudfönstret visar de bibliotek som för närvarande används av servern. För att lägga till ett bibliotek skriver du en fullständig sökväg till mappen som ska vara basen för musikbiblioteket. t.ex. C:\Documents And Settings\All Users\Delad Musik\. Klicka sedan på Lägg till. Notera att Ta bort-knappen inte fungerar för tillfället. För att ta bort alla bibliotek behöver du ta bort filen Libs.lib när servern är avstängd.
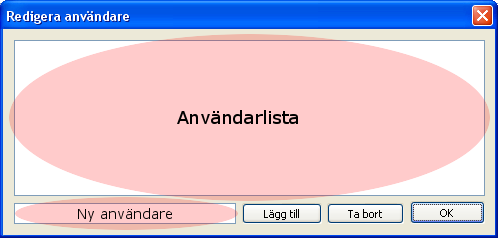 Här redigerar du de användare som servern känner till. För att kunna använda MusicLib måste mist en användare läggas till. Notera att det bara finns användarnamn och inga lösenord, vilket gör så att servern inte är lämpad till att användas över Internet. För att lägga till en användare skriver du in det nya användarnamnet i rutan längst ner och klickar på lägg till användare. För att ta bort en användare markerar du den användare du vill ta bort i listan och klickar på ta bort.
Här redigerar du de användare som servern känner till. För att kunna använda MusicLib måste mist en användare läggas till. Notera att det bara finns användarnamn och inga lösenord, vilket gör så att servern inte är lämpad till att användas över Internet. För att lägga till en användare skriver du in det nya användarnamnet i rutan längst ner och klickar på lägg till användare. För att ta bort en användare markerar du den användare du vill ta bort i listan och klickar på ta bort.
 Precis som det finns en autosparafunktion finns det också en autouppdateringsfunktion. Programmet letar efter uppdateringar var 12:e timme som standard, men det kan ändras i Settings.ini (sektion SERVER, nyckel AutoUpdate och AutoUpdateUnit). Om du inte vill att servern ska leta efter uppdateringar sätter du AutoUpdate till 0. Servern letar efter uppdateringar både till klienten och till servern. Varje gång en klient ansluter till servern kontrollerar den om klienten är uppdaterad. Är den inte det så laddas en ny version ner från servern den har anslutit till. Första gången du startar servern så hämtar den automatiskt den senaste versionen av klienten. När servern uppdateras kommer den att stängas av ett kort tag. Detta kommer mest troligt inte att påverka de anslutna klienterna, eftersom de kommer att ansluta igen när servern startas igen. Under uppdateringen kommer fönstret till höger att visas på serverdatorn.
Precis som det finns en autosparafunktion finns det också en autouppdateringsfunktion. Programmet letar efter uppdateringar var 12:e timme som standard, men det kan ändras i Settings.ini (sektion SERVER, nyckel AutoUpdate och AutoUpdateUnit). Om du inte vill att servern ska leta efter uppdateringar sätter du AutoUpdate till 0. Servern letar efter uppdateringar både till klienten och till servern. Varje gång en klient ansluter till servern kontrollerar den om klienten är uppdaterad. Är den inte det så laddas en ny version ner från servern den har anslutit till. Första gången du startar servern så hämtar den automatiskt den senaste versionen av klienten. När servern uppdateras kommer den att stängas av ett kort tag. Detta kommer mest troligt inte att påverka de anslutna klienterna, eftersom de kommer att ansluta igen när servern startas igen. Under uppdateringen kommer fönstret till höger att visas på serverdatorn.